JRP7007 7Inch TFT LCD Display Touch Screen Monitor for Raspberry Pi 3 2 Model B Raspberry Pi 1 model B 1024*600 RGB Pixels
LCD Modules>>>Electronic Components & Supplies
Brand Name NoEnName_Null
Origin CN(Origin)
Model Number JRP7007-CTP
Type TFT
is_customized Yes
Resolution 1024*600
Size 7 inch
Diver IC /
Interface Type HDMI
View Angle IPS/TN
Touch Panel CTP
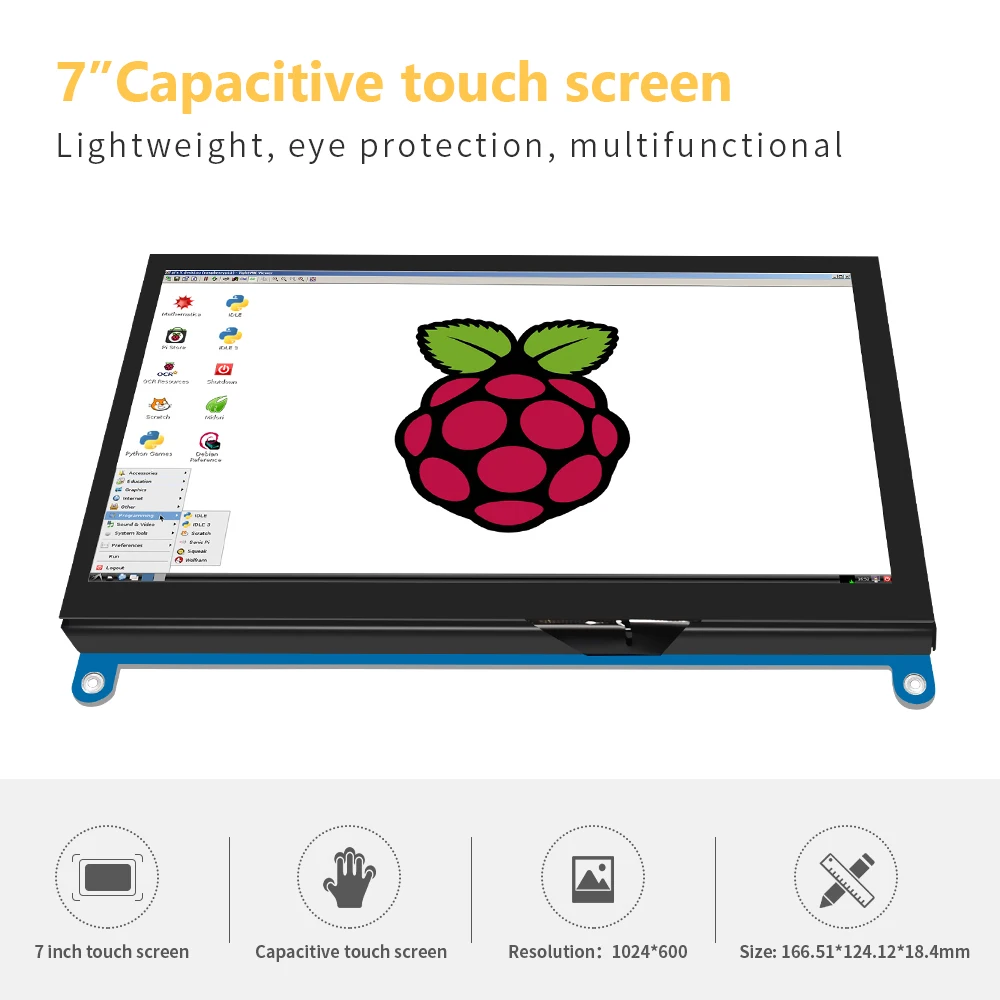

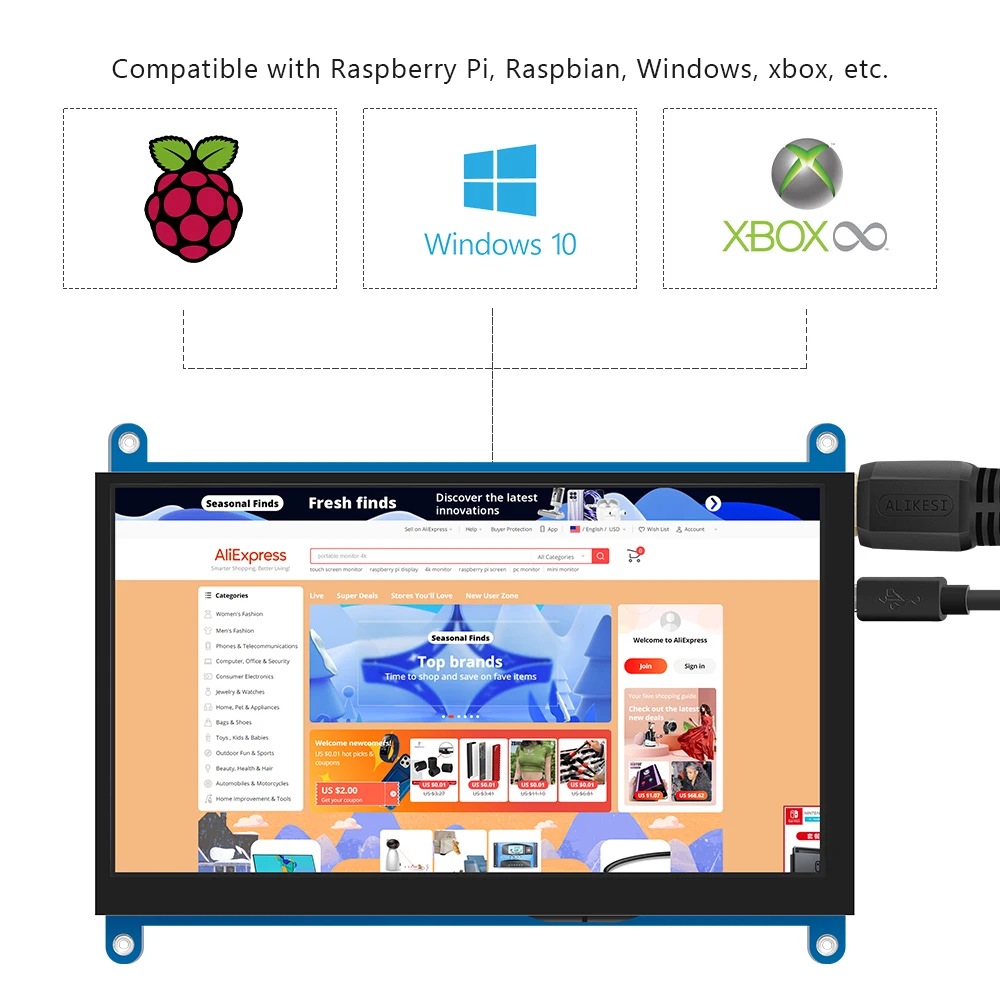
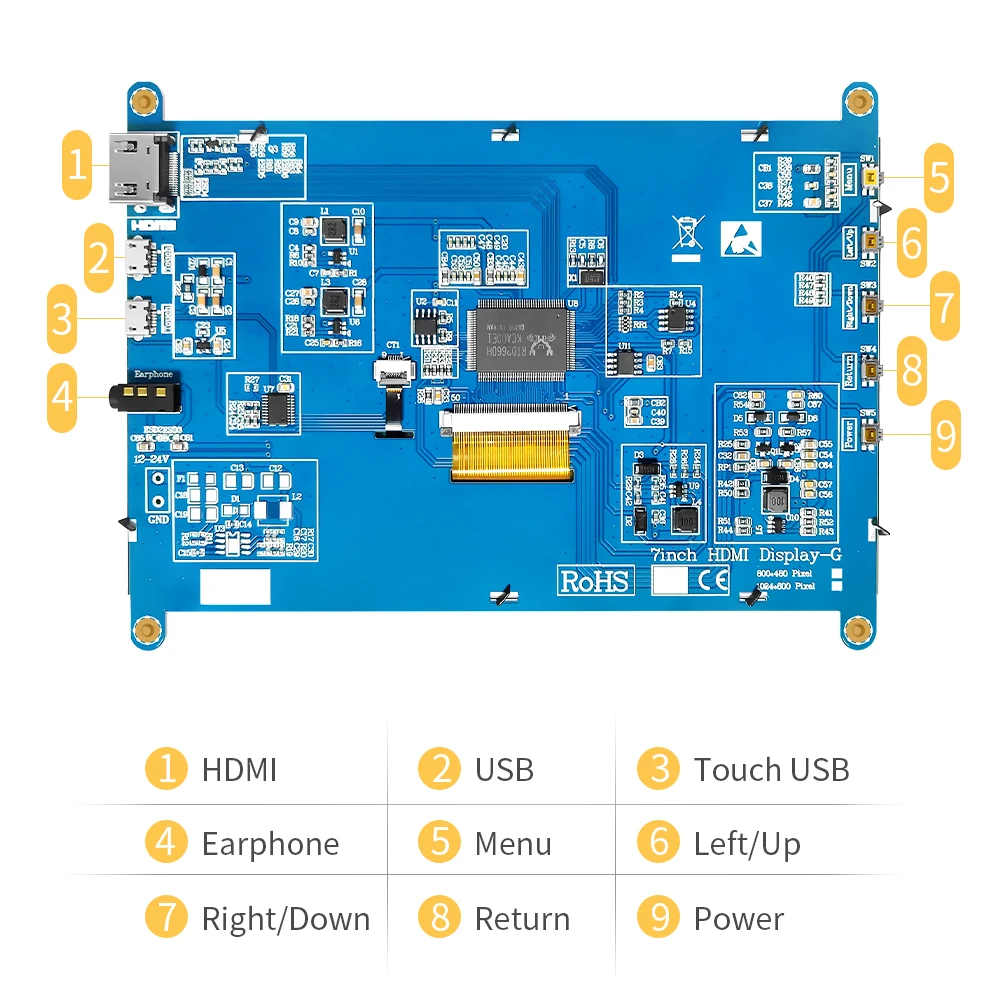
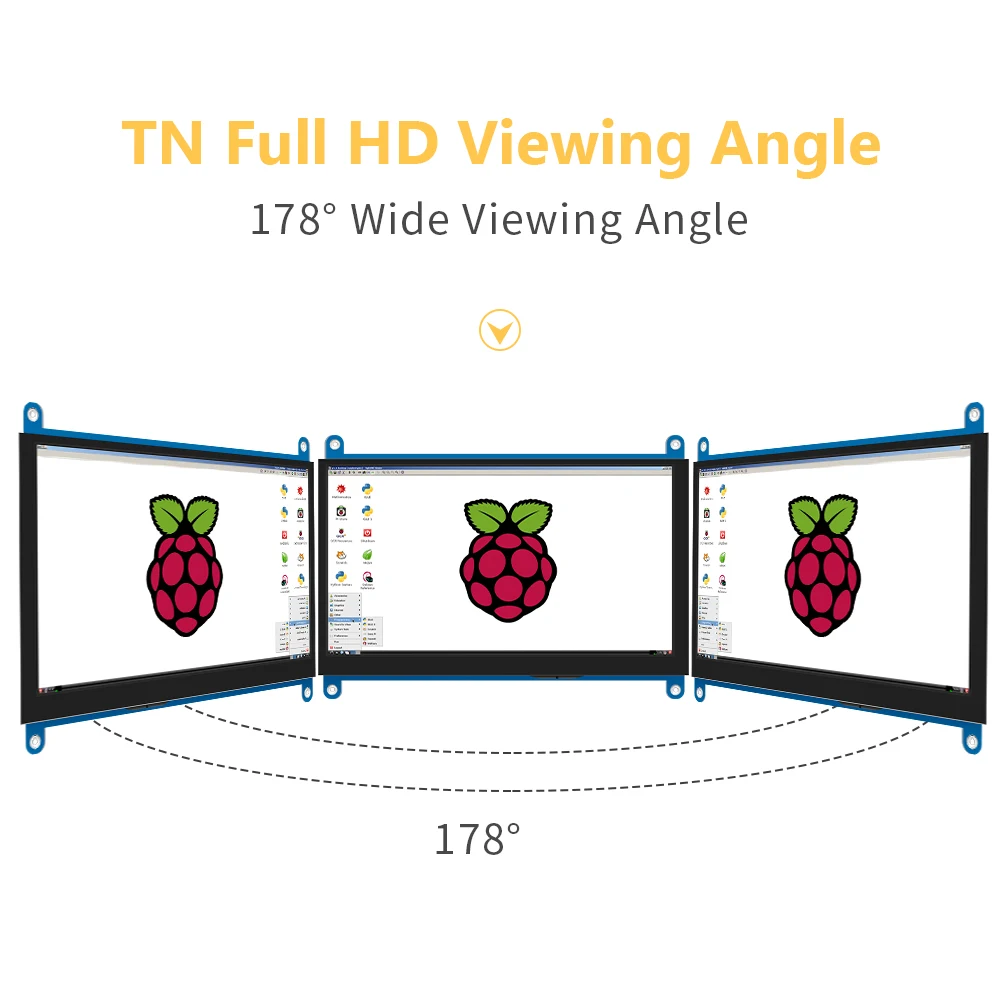
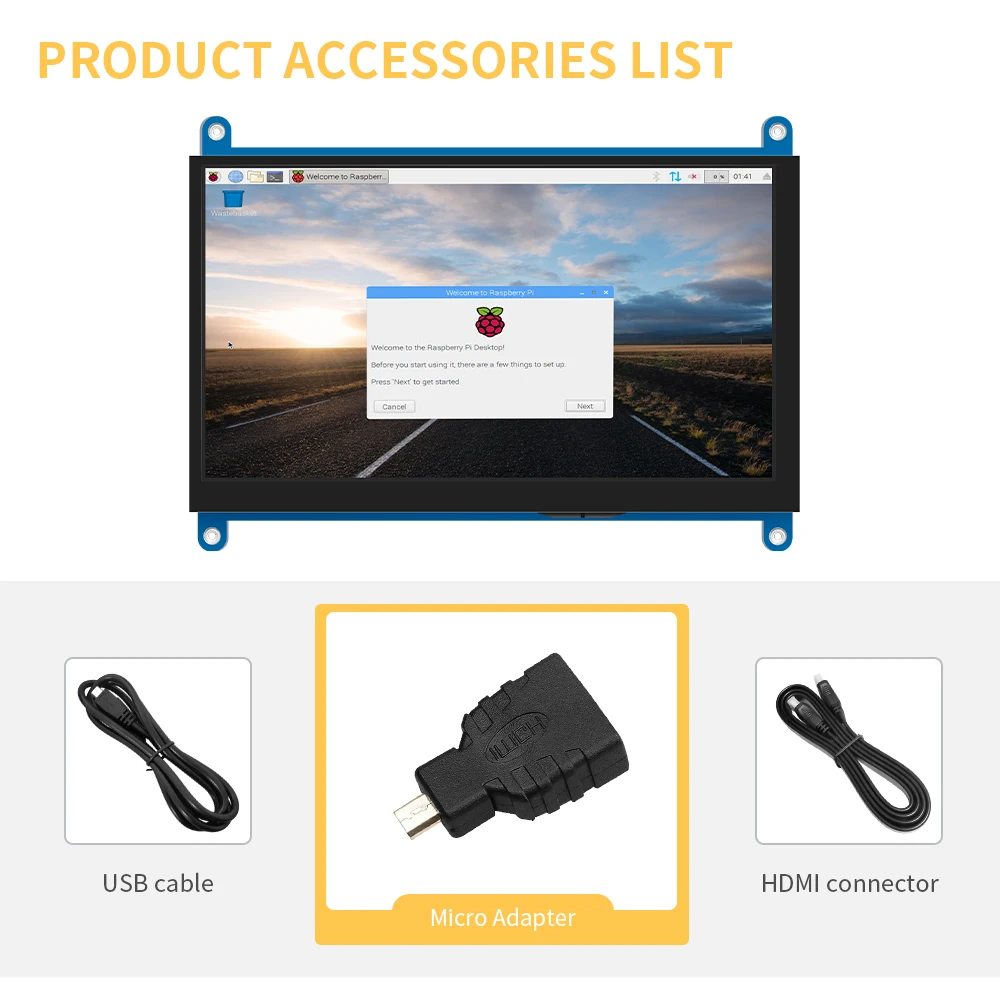
Ships From
China
Russian Federation
Color


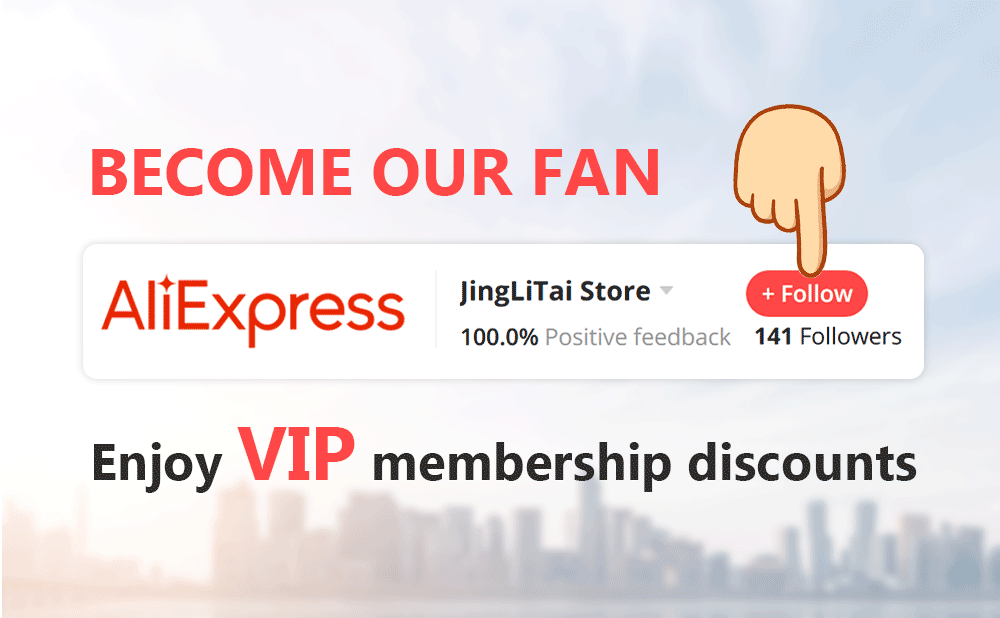
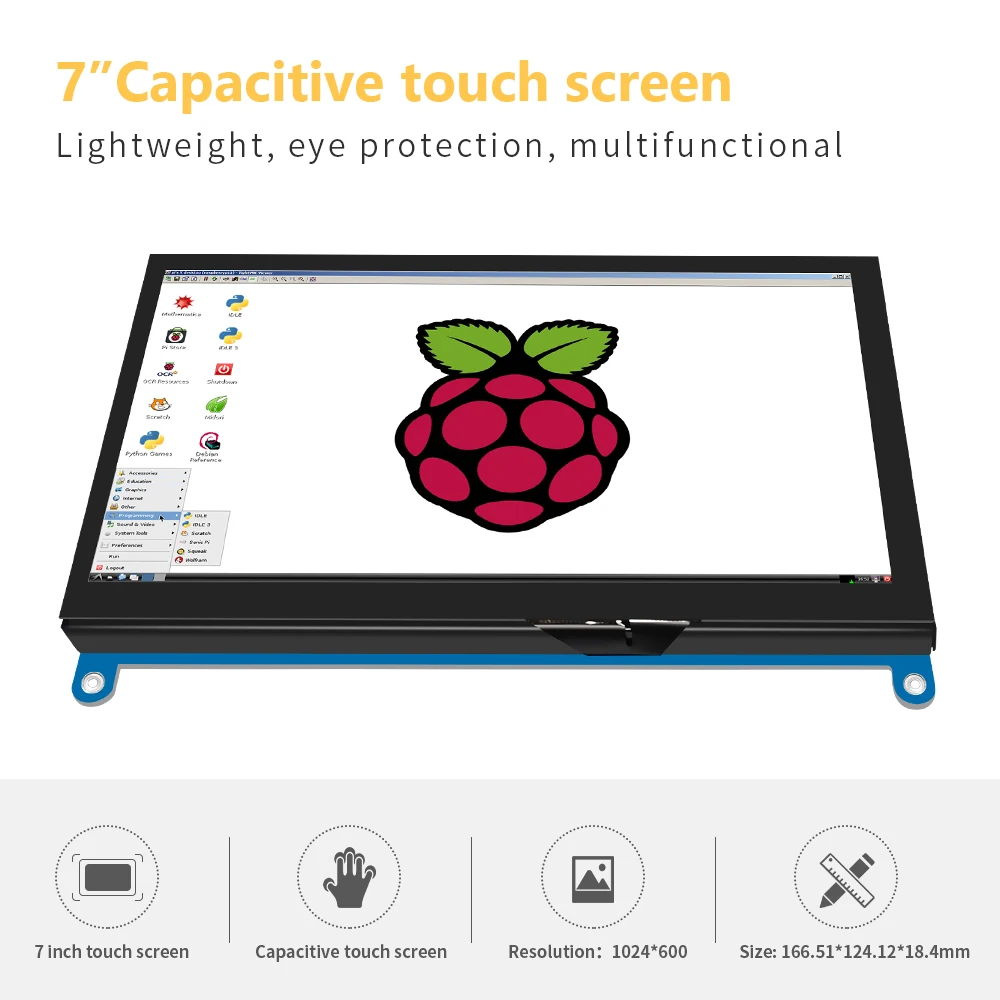
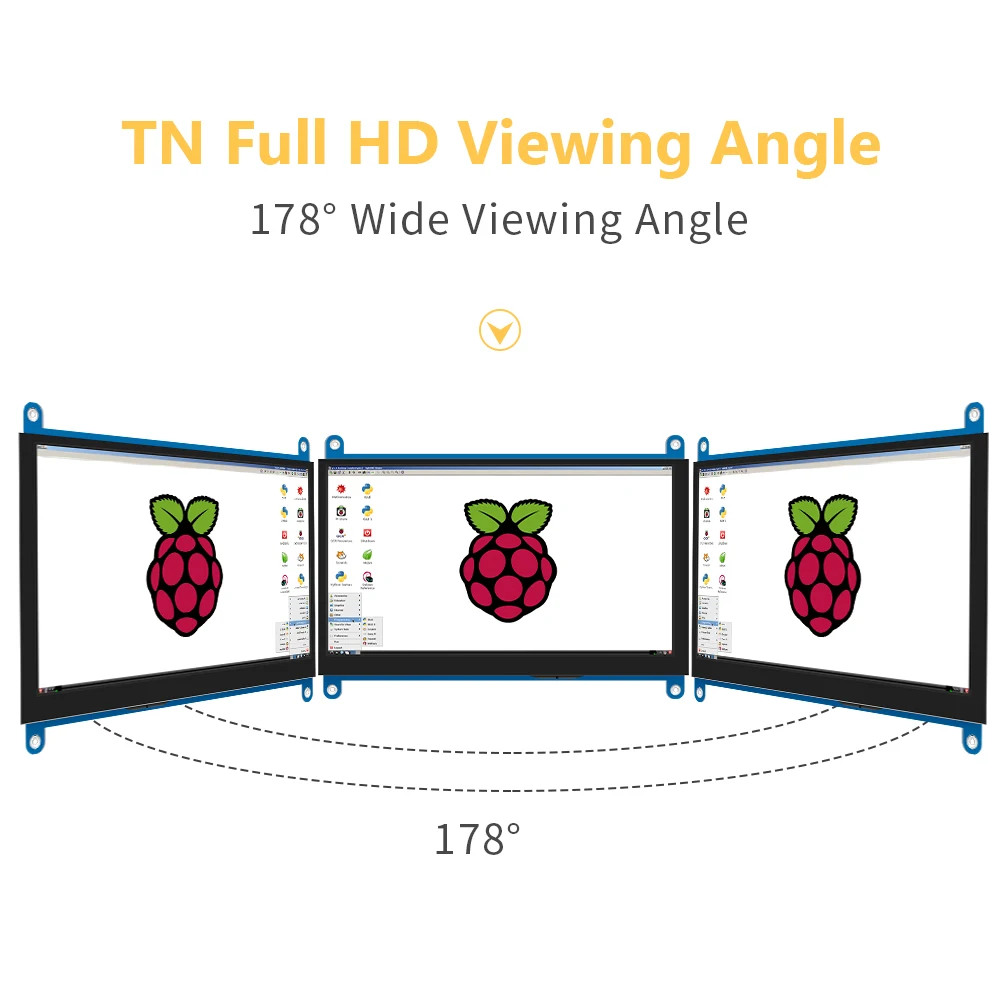

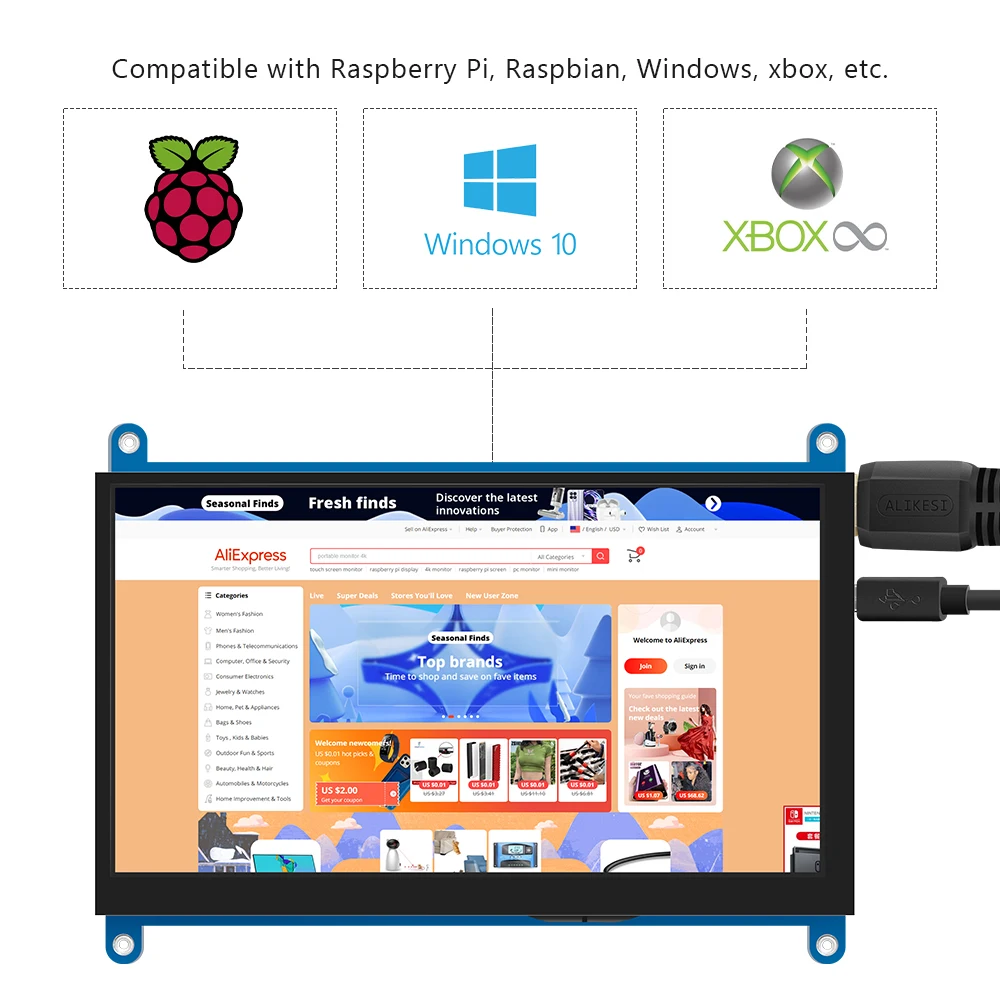
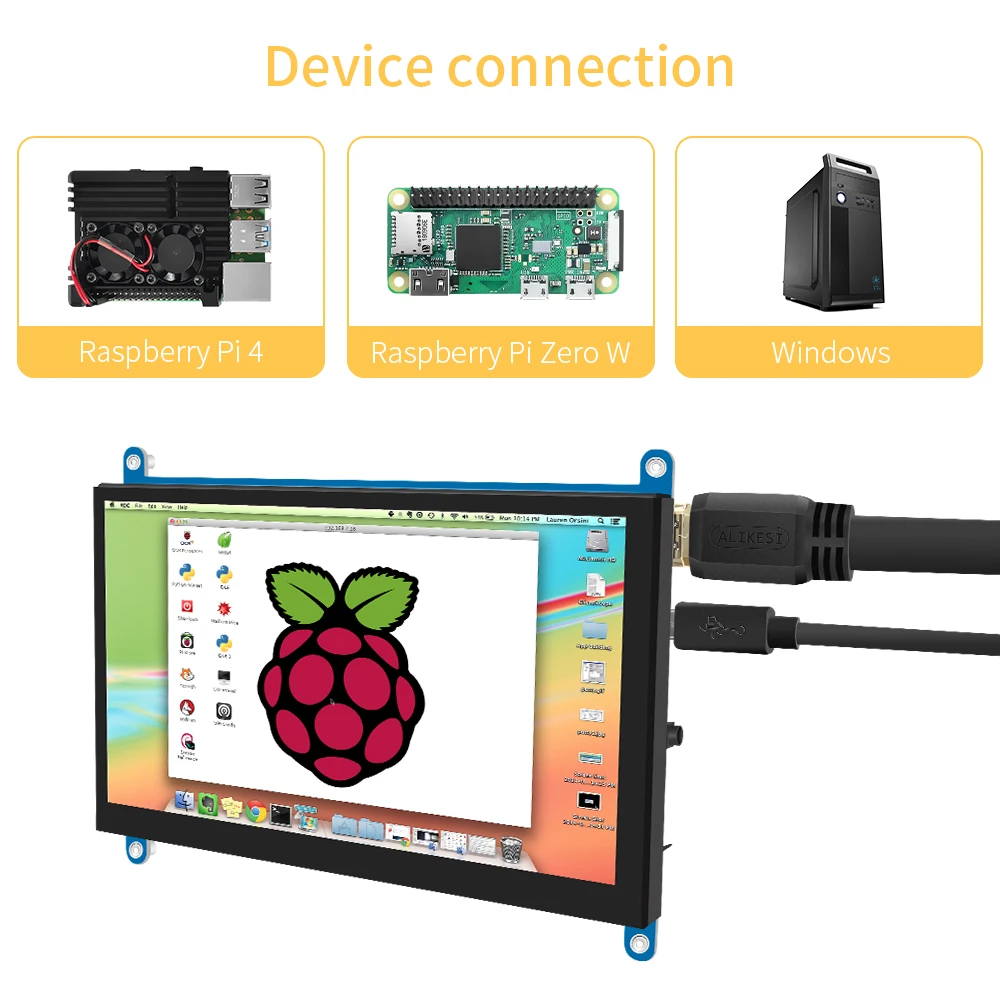
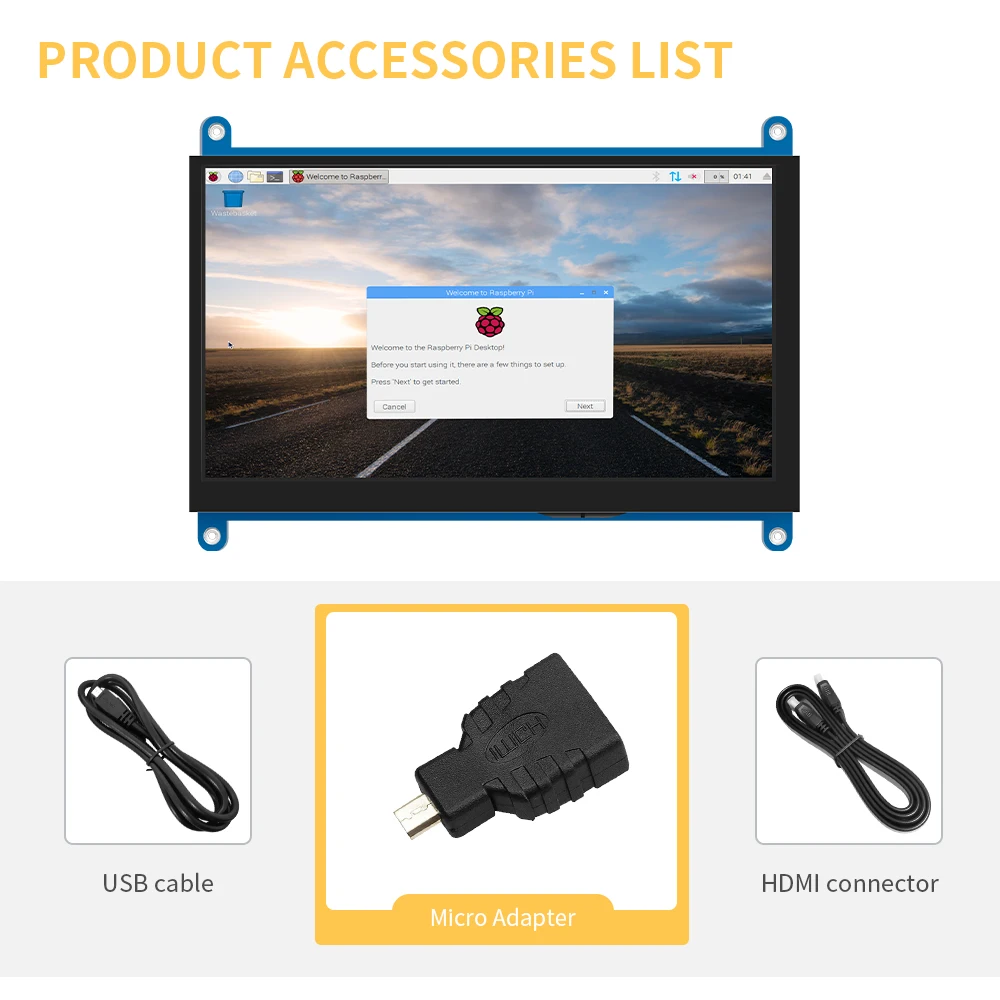 【Productdescription】1
【Productdescription】1●7inch standard display, 1024 × 600 Hardware resolution, Up to 1920x1080 Software configuration resolution.
●Capacitive touch screen, maximum support 5point touch.
●Support backlight control alone, the backlight can be turned off to save power.
● Support Raspberry Pi, BB Black, Banana Pi and other mainstream mini PC.
●Can be used as general-purpose-use HDMI monitor, for example: connect with a computer HDMI as the sub-display .
●Used as a raspberry pi display that supports Raspbian, Ubuntu, Kali-Linux, Kodi, win10 IOT, single-touch, free drive.
●Work as a PC monitor, support win7, win8, win10 system 5 point touch (XP and older version system: single-point touch),free drive.
●CE, RoHS certification.
【ProductParameters】1
●Size:7.0 (inch) ● Resolution: 1024 × 600 (dots) ● SKU: JRP7007
● Touch: five-point capacitive touch●Dimensions: 166.5*124.12 (mm)●Weight: 380 (g)
【How to use with Raspbian/Ubuntu Mate/Win10 IoT Core System】1
●Step 1, Install Raspbian official image
1) Download thelatest image from the official download.
2) Install thesystem according to the official tutorial steps.
●Step 2, Modify the “config.txt”
After the programming of Step 1 iscompleted, open the config.txt file of Micro SD Card root directory and add thefollowing code at the end of the file, save and eject Micro SD Card safely:
max_usb_current=1
hdmi_force_hotplug=1
config_hdmi_boost=10
hdmi_group=2
hdmi_mode=87
hdmi_cvt 1024 600 60 6 0 0 0
●Step 3, Insert the Micro SD Card to Raspberry Pi, connect the Raspberry Pi and LCD by HDMI cable; connect USB cable to one of the fourUSB ports of Raspberry Pi, and connect the other end of the USB cable to the USB port of the LCD; then supply power to Raspberry Pi; after that if the display and touch both are OK, it means drive successfully (please use the full 2A for power supply).
★ How to rotate display direction:
1. Open the “config.txt” file (the “config.txt” file is located in /boot):
sudo nano/boot/config.txt
2. Add the statement in the “config.txt” file, press Ctrl+X to exit, press Y to save.
display_rotate=1#0: 0; 1: 90; 2: 180; 3: 270
3. Restart the Raspberry Pi after saving.
sudoreboot
★How to rotate Touch direction:
After the display is rotated, the touch needs to be modified.
1. Install libinput
sudoapt-get install xserver-xorg-input-libinput
2. Create the xorg.conf. D directory in /etc/x11 / below (if the directory already exists, this will proceed directly to step 3).
sudomkdir/etc/X11/xorg.conf.d
3. Copy the file “40-libinput.conf” to the directory you just created.
sudo cp/usr/share/X11/xorg.conf.d/40-libinput.conf /etc/X11/xorg.conf.d/
4. Edit “/etc/X11/xorg.conf.d/40-libinput.conf”.
sudo nano/etc/X11/xorg.conf.d/40-libinput.conf
Find a part of the touchscreen,add the following statement inside, press Ctrl+X to exit, press Y to save.7inch HDMI Display-C user manual.
Option"CalibrationMatrix" "0 1 0 -1 0 1 0 0 1"
5. Restar your Raspberry Pi
sudoreboot
Complete the above steps for a 90 degree rotation.
Note:
0 degrees of rotation parameters: Option "CalibrationMatrix" "1 0 0 0 1 0 0 0 1"
90 degrees of rotation parameters: Option "CalibrationMatrix" "0 1 0 0-1 1 0 0 1"
180 degrees of rotation parameters: Option "CalibrationMatrix" "-1 0 1 0 -1 1 0 0 1"
270 degrees of rotation parameters: Option "CalibrationMatrix" "0-1 1 1 0 0 0 0
【How to use as PC monitor】1
● Connect the computer HDMI output signal to the LCD HDMI interface by using the HDMI cable.
● Connect the LCD's USB Touch interface (Either of the two MicroUSB) to the USB port of the device.
● If there are several monitors, please unplug other monitor connectors first, and use LCD as the only monitor for testing.
A&Q
1.How to use it?First plug in the USB line,and power up,then you can see HDMI in the display,so you can plug in HDMI line,like this you can enter the system.2.can I use it in computer?Yes,it can be used in the raspberry pi 3、raspberry pi 4,、raspberry pi zero W and mini pc.
Comments
Post a Comment